Rajasthan Board RBSE Class 10 Information Technology Chapter 2 वर्कशीट की फॉर्मेटिंग
RBSE Class 10 Information Technology Chapter 2 पाठ्यपुस्तक के प्रश्नोत्तर
RBSE Class 10 Information Technology Chapter 2 वस्तुनिष्ठ प्रश्ना
प्रश्न 1.
फॉर्मेट पेंटर का उपयोग है
(अ) अपनी स्लाइड पर सुंदर चित्र पेंट करने के लिए
(ब) एक ऑब्जेक्ट या टेक्स्ट के भाग से फॉर्मेटिंग की प्रतिलिपि (कॉपी) बनाने और फिर इसे कहीं और लागू करने के लिए।
(स) अफ्नी स्लाइड्स की पृष्ठभूमि का रंग बदलने के लिए
(द) स्लाइड्स की पृष्ठभूमि पर सुंदर चित्र पेंट करने के लिए
उत्तर:
(ब) एक ऑब्जेक्ट या टेक्स्ट के भाग से फॉर्मेटिंग की प्रतिलिपि (कॉपी) बनाने और फिर इसे कहीं और लागू करने के लिए।
प्रश्न 2.
किसी एक्सेल शीट पर सक्रिय (एक्टिव) सेल द्वारा दर्शाई जाती है
(अ) एक डॉटेड बॉर्डर
(ब) एक डार्क वाइड बॉर्डर
(स) एक ब्लीकिंग बॉर्डर
(स) इटैलिक टेक्स्ट द्वारा
उत्तर:
(ब) एक डार्क वाइड बॉर्डर
प्रश्न 3.
एक स्प्रेडशीट में डेटा कैसे संगठित (आर्गेनाइज्ड) रहता है ?
(अ) लाइनों और स्पेसेज
(ब) लेयर्स और प्लेन्स
(स) रोज और कॉलम्स्
(द) हाइट और विड्थ
उत्तर:
(स) रोज और कॉलम्स्
प्रश्न 4.
आप किस कमांड का उपयोग कर, एक्सेल में फॉर्मेट सेल डायलॉग बॉक्स लॉन्च कर सकते हैं ?
(अ) Ctrl + 1
(ब) Ctrl + 5
(स) Ctrl + 2
(द) Ctrl + 3
उत्तर:
(अ) Ctrl + 1
प्रश्न 5.
एक्सेल में …………. प्रकार के फॉन्ट स्टाइल हैं।
(अ) 8
(ब) 6
(स) 4
(द) 2
उत्तर:
(स) 4
प्रश्न 6.
सेल फॉर्मेट डायलॉग बॉक्स में कौनसा टैब उपलब्ध नहीं है ?
(अ) नम्बर
(ब) फॉन्ट
(स) फील
(द) मारजिंस
उत्तर:
(द) मारजिंस
RBSE Class 10 Information Technology Chapter 2 अतिलघूत्तरात्मक प्रश्न
प्रश्न 1.
फॉर्मेट पेंटर का क्या उपयोग है ?
उत्तर:
फॉर्मेट पेंटर का उपयोग करके आप जल्दी से डॉक्यूमेंट में, एक चीज की फॉर्मेटिंग को दूसरे में कॉपी कर सकते हैं।
प्रश्न 2.
क्या कस्टम नम्बर फॉर्मेट, नम्बर के अंतर्निहित मूल्य (वैल्यू) को प्रभावित करता है ?
उत्तर:
कस्टम नम्बर फॉर्मेट, नम्बर के अंतर्निहित मूल्य (वैल्यू) को प्रभावित नहीं करता है।
प्रश्न 3.
एक्सेल के फॉन्ट स्टाइल्स का नाम लिखें।
उत्तर:
फॉन्ट स्टाइल चार प्रकार के होते हैं –
- रेगुलर
- बोल्ड
- इटैलिक और
- बोल्ड इटैलिक
प्रश्न 4.
सेल स्टाइल क्या है ?
उत्तर:
एक्सेल 2007 में फॉर्मेटों को लागू करने के लिए, (और यह सुनिश्चित करने के लिए कि सेलों की फॉर्मेटिंग एकरूप है) करने के लिए, हम सेल स्टाइल का उपयोग कर सकते हैं।
प्रश्न 5.
सेल एलाइमेंट क्या है ?
उत्तर:
एक्सेल में सेल एलाइमेंट से अभिप्राय है कैसे हमारे टेक्स्ट या नम्बर सेल में पोजीशन होंगे।
RBSE Class 10 Information Technology Chapter 2 लघूत्तरात्मक प्रश्न
प्रश्न 1.
रो हाइट और कॉलम विड्थ परिवर्तित करने के चरण लिखें।
उत्तर:
रो की ऊँचाई सेट करना – एक या एक से अधिक रो की विशिष्ट ऊँचाई (हाइट) सेट करने के लिए, उस या उन रो का चयन करेंगे जिसे हम बदलना चाहते हैं और निम्न चरणों को उपयोग करेंगे
चरण 1. होम टैब पर, सेल ग्रुप में, फॉर्मेट क्लिक करेंगे।
चरण 2. सेल साइज के तहत, रो हाइट क्लिक करेंगे।
चरण 3. रो हाइट डायलॉग बॉक्स में, वह मान लिखेंगे जो हम चाहते हैं। हम होम टैब के फॉर्मेट ग्रुप में, सेल साइज के अंतर्गत, ऑटोफिट रो हाइट का उपयोग करके, कन्टेंन्स को फिट करने के लिए रो हाइट को सेट कर सकते हैं।
कॉलम की चौड़ाई सेट करना – कॉलम (कॉलमों) के लिए विशिष्ट चौड़ाई (विड्थ) सेट करने के लिए, कॉलम या कॉलमों का चयन करेंगे जिसे हम बदलना चाहते हैं और निम्न चरणों का उपयोग करेंगे –
चरण 1. होम टैब पर, सेल ग्रुप में, फॉर्मेट क्लिक करेंगे।
चरण 2. सेल साइज के तहत, कॉलम विड्थ क्लिक करेंगे।
चरण 3. कॉलम विड्थ डायलॉग बॉक्स में, वह माने लिखेंगे जो हम चाहते हैं।
आप होम टैब के फॉर्मेट ग्रुप में, सेल साइज के अंतर्गत, ऑटोफिट कॉलम विड्थ का उपयोग करके, कन्टेंन्स को फिट करने के लिए कॉलम (कॉलमों) की विड्थ को सेट कर सकते हैं।
प्रश्न 2.
फॉर्मेट सेल डायलॉग बॉक्स का उपयोग क्या है ?
उत्तर:
एक्सेल में फॉर्मेटिंग करने के लिए फॉर्मेट डायलॉग बॉक्स का उपयोग करते हैं।
चरण 1. फॉर्मेट करने के लिए इच्छित सेल (सेलों) का चयन करेंगे।
चरण 2. राइट क्लिक करेंगे और फिर पॉपअप मेनू से फॉर्मेट सेल का चयन करेंगे या होम टैब के नम्बर ग्रुप पर जाएँगे।
चरण 3. फॉर्मेट सेल डायलॉग बॉक्स से नम्बर टैब का चयन करेंगे।
चरण 4. एक उपयुक्त श्रेणी और अन्य विकल्प चुनेंगे, और फिर ओके क्लिक करेंगे।
प्रश्न 3.
फ्रीज और अनफ्रीज में अन्तर बताइये।
उत्तर:
फ्रीज ऑप्शन की सहायता से किसी भी कॉलम को छुपाया जा सकता है और अनफ्रीज ऑप्शन के द्वारा फ्रीज किए गए कॉलम को वापस प्राप्त किया जा सकता है।
प्रश्न 4.
कंडीशनल फॉर्मेटिंग क्या है ?
उत्तर:
कंडीशनल फॉर्मेटिंग बहुत अधिक लचीली (फ्लेक्सिबल) होती है यह केवल एक सेल या सेलों की रेंज, जो निश्चित मापदण्ड या शर्ती (कंडीशन) से मेल खाती है, को फॉर्मेट करने देता है। उदाहरण के लिए किसी सेल का मान 100 से कम होने पर ही वह सेल बोल्ड प्रकट हो, ऐसा हम कर सकते हैं।
प्रश्न 5.
एक्सेल में नम्बर फॉर्मेटों की व्याख्या करें।
उत्तर:
एक्सेल एक नम्बर को किसी सेल में कैसे प्रदर्शित करेगा यह उस सेल के फॉर्मेट पर निर्भर करता है। एक्सेल नम्बरों को परसेंटेज करेंसी, डेटस इत्यादि के रूप में प्रदर्शित करने के लिए कई विकल्प प्रदान करता है। यदि ये अंतनिर्हित फॉर्मेटस् हमारी आवश्यकताओं को पूरा नहीं करते तो हम अपना स्वयं को फार्मेट बनाने के लिए किसी अंतर्निहित नम्बर फॉर्मेट को अनुकूलित (कस्टमाइज) कर सकते हैं।
RBSE Class 10 Information Technology Chapter 2 निबन्धात्मक प्रश्न
प्रश्न 1.
आप एक्सेल में नम्बर फॉर्मेट कैसे लागू कर सकते हैं ?
उत्तर:
नम्बर फॉर्मेट लागू करना – एक्सेल, कैसे एक नम्बर को किसी सेल में प्रदर्शित करेगा, यह उस सेल के फॉर्मेट पर निर्भर करता है। एक्सेल नम्बरों को पेरसंटेज, करेंसी, डेट्स इत्यादि के रूप में प्रदर्शित करने के लिए कई विकल्प प्रदान करता है। यदि ये अंतर्निहित फॉर्मेटस् आपकी आवश्यकताओं को पूरा नहीं करते, तो आप अपना स्वयं का फॉर्मेट बनाने के लिए किसी अंतर्निहित नम्बर फॉर्मेट को अनुकूलित (कस्टमाइज) कर सकते हैं। सेल (सेलों) के लिए एक विशिष्ट फॉर्मेट लागू करने के लिए निम्न चरणों का पालन/उपयोग करेंगे –
चरण 1. फॉर्मेट करने के लिए इच्छित सेल (सेलों) का चयन करेंगे।
चरण 2. राइट-क्लिक करेंगे और फिर पॉपअप मेनू से फॉर्मेट सेल का चयन करेंगे या होम टैब के नम्बर ग्रुप पर जाएँगे।
चरण 3. फॉर्मेट सेल डायलॉग बॉक्स में नम्बर टैब का चयन करेंगे।
चरण 4. एक उपयुक्त श्रेणी और अन्य विकल्प चुनेंगे, और फिर ओके क्लिक करेंगे।
यदि सेल में टेक्स्ट और नम्बर हैं और उसमें कोई भी विशेष नम्बर फॉर्मेट नहीं है तो जनरल चुनेंगे। इससे यदि आप नम्बर, कैटेगरी को चुनते हैं तो हम नम्बर को पूर्णांक (इन्टीजर्स), दशमलव (डेसिमल्स) अंक, जिसमें दशमलव के बाद आने वाली संख्या दर्शाने का प्रावधान होता है, इत्यादि में दर्शा सकते हैं। उदाहरण के लिए, यदि हम दशमलव बिन्दु के पश्चात् सिर्फ तीन अंक ही दिखाना चाहते हों, तो नम्बर कैटेगरी पर जाकर डेसीमल प्लेस के लिये तीन को चुनेंगे।
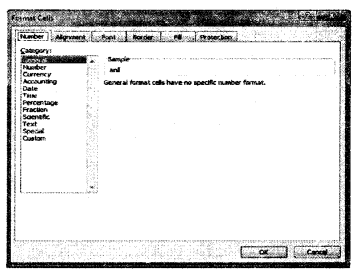
प्रश्न 2.
कस्टम नम्बर फॉर्मेट क्या है ? कस्टम नम्बर फॉर्मेट बनाने के लिए चरणों को समझाइए।
उत्तर:
यदि अंतर्निहित नम्बर फॉर्मेट हमारी आवश्यकताओं को पूरा नहीं करता, तो हम एक मौजूदा नम्बर फॉर्मेट पर आधारित, एक नया नम्बर फॉर्मेट बना सकते हैं और कस्टम नम्बर फॉर्मेटों की सूची में जोड़ सकते हैं। उदाहरण के लिए, हम ग्राहक जानकारी के लिए स्प्रेडशीट बना रहे हैं तो हम एक टेलीफोन नम्बर के लिए नम्बर फॉर्मेट बना सकते हैं। हम किसी सेल में उन्हें एक टेलीफोन नम्बर के रूप में फॉर्मेट करने के लिए, नम्बरों की स्टिंग के लिए कस्टम नम्बर फॉर्मेट लागू कर सकते हैं। कस्टम नम्बर फॉर्मेट केवल एक ही नम्बर को प्रदर्शित करने के तरीके को प्रभावित करते हैं और नम्बर के अंतर्निहित मूल्य को प्रभावित नहीं करते। कस्टम नम्बर फॉर्मेट बनाने के लिए निम्न चरण होते हैं –
चरण 1. राइट-क्लिक करेंगे और फिर पॉपअप मेनू से फॉर्मेट सेल का चयन करेंगे या होम टैब की नम्बर ग्रुप पर जाएँगे।
चरण 2. फॉर्मेट सेल डायलॉग बॉक्स से नम्बर टैब का चयन करेंगे।
चरण 3. कस्टम श्रेणी चुनेंगे।
चरण 4. टाइप सूची में, अंतर्निहित फॉर्मेट चुनेंगे, जो कि सबसे ज्यादा वैसा दिखता हो जैसा कि हम बनाना चाहते हैं।
चरण 5. टाइप बॉक्स में, इच्छितं फॉर्मेट बनाने के लिए ‘नम्बर फॉर्मेट कोड को संशोधित करेंगे।
चरण 6. जब हम समाप्त कर लेंगे। ओके क्लिक करेंगे।
प्रश्न 3.
सेल स्टाइल और अपना स्वयं का सेल स्टाइल बनाने के लिए चरणों को समझाइए।
उत्तर:
एक्सेल में सभी स्टाइल, सेल के स्टाइल हैं। हालाँकि, परिभाषित स्टाइल को सम्पूर्ण वर्कशीट पर लागू किया जा सकता है। सेल स्टाइल में कोई भी फॉर्मेटिंग शामिल हो सकती है। सेल स्टाइल बनाने के निम्न चरण हैं|
चरण 1. एक स्टाइल लागू करने के लिए सेल (सेलों) का चयन करेंगे।
चरण 2. होम टैब के स्टाइल ग्रुप पर जाएँगे।
चरण 3. सेल स्टाइल क्लिक करेंगे।
चरण 4. इच्छित सेल-स्टाइल क्लिक करेंगे।
इससे अलग-अलग सेल स्टाइल ट्राइ कर सकते हैं, और प्रभाव देख सकते हैं।
अपनी सेल स्टाइल बनाना-एक्सेल में अंतर्निहित स्टाइल हर तरह की फॉर्मेटिंग की जरूरत को कवर (पूरा) नहीं कर सकते हैं। हम आसानी से अपनी जरूरत के अनुसार अपनी सेल स्टाइल बना सकते हैं। अपनी सेल स्टाइल बनाने के लिए। चरणों का पालन करेंगे –
चरण 1. होम टैब के स्टाइल्स ग्रुप पर जाएँगे।
चरण 2. सेल स्टाइल्स क्लिक करेंगे।
चरण 3. न्यु सेल स्टाइल क्लिक करेंगे।
चरण 4. स्टाइल नेम बॉक्स में, नई स्टाइल के लिए एक नाम टाइप करेंगे।
चरण 5. फॉर्मेट क्लिक करेंगे, फॉर्मेट सेल डायलॉग बॉक्स दिखाई देगा।
चरण 6. इच्छित फॉर्मेटिंग के लिये उपयुक्त विकल्पों को सेट करेंगे, और फिर ओके क्लिक करेंगे।
चरण 7. स्टाइल डायलॉग बॉक्स में, स्टाइल इन्क्लूड्स के अंतर्गत, स्टाइल फॉर्मेटिंग चुनने के लिए, उपयुक्त बोक्सेज को चेक करेंगे और फिर ओके क्लिक करेंगे।
कोई मौजूदा स्टाइल पर आधारित एक कस्टम सेल स्टाइल बनाएँगे।
चरण 1. होम टैब पर, फॉर्मेट के अंतर्गत, किसी भी स्टाइल पर इंगित करेंगे, और उसके बाद क्लिक करेंगे।
चरण 2. कण्ट्रोल को दबाये रखें, जो स्टाइल हम चाहते हैं उस पर क्लिक करेंगे और फिर डुप्लिकेट क्लिक करेंगे।
प्रश्न 4.
आप सेल में बॉर्डर और कलर कैसे जोड़ सकते हैं ? समझाइए।
उत्तर:
कुछ चयनित सेल (सेलों) पर कोई भी बॉर्डर और कलर लागू करने के लिए निम्नलिखित चरणों का उपयोग करेंगे –
चरण 1. होम टैब पर, सेल ग्रुप में, फॉर्मेट क्लिक करेंगे।
चरण 2. फॉर्मेट सेल डायलॉग बॉक्स प्रदर्शित करने के लिए, प्रोटेक्शन के अंतर्गत, फॉर्मेट सेल क्लिक करेंगे।
चरण 3. बॉर्डर टैब का चयन करेंगे।
चरण 4. बॉर्डर की लोकेशन स्पेसिफाई (चिह्नित) करने के लिए, प्रीसेट्स एरिया में नन, आउटलाइन, या इनसाइड विकल्प चुनेंगे।
चरण 5. बॉर्डर के लिए निम्न में से किसी भी विकल्प को चुनेंगे बॉर्डर एरिया में, इसकी बॉर्डर को टॉगल करने के लिए किसी भी बटन पर क्लिक करेंगे।
- स्टाइल एरिया में बॉर्डर लाइन स्टाइल चुनेंगे।
- यदि आवश्यक हो तो कलर पैलेट से, बॉर्डर के लिए रंग का चयन करेंगे।
चरण 6. पैटर्न टैब का चयन करेंगे और उसके बाद निम्न विकल्पों में से कोई भी चुनेंगे –
- कलर पेलेट से सेलेक्शन के बैकग्राउंड के लिए रंग का चयन करेंगे।
- यदि आवश्यक हो, पैटर्न पैलेट से सेलेक्शन के बैकग्राउंड के लिए पैटर्न को चयन करेंगे।
चरण 7. बॉर्डर और कलर लागू करने के लिए ओके चुनेंगे। होम टैब में फॉन्ट ग्रुप के बॉर्डर मेनू के विकल्पों का उपयोग करके भी चयनित सेल (सेलों) पर हम बॉर्डर और कलर लागू कर सकते हैं।
प्रश्न 5.
वर्कशीट फॉर्मेटिंग पर संक्षिप्त टिप्पणी लिखें।
उत्तर:
एम.एस. एक्सेल वर्कशीट पर कई प्रकार की फॉर्मेटिंग लागू की जा सकती है। एक्सेल हमारी वर्कशीट को अधिक प्रोफेशनल लुकिंग बनाने के लिए फॉर्मेटिंग के अनेक विकल्प प्रदान करता है, जिससे हमारे डाटा को प्रभावी ढंग से प्रदर्शित कर सकते हैं। एक्सेल 2007 में फॉर्मेटिंग टूल्स तीन स्थान पर उपलब्ध होते हैं –
- होम टैब में।
- फॉर्मेट सेल डायलॉग बॉक्स में।
- मिनी टूलबार में जो रेंज या सेल पर दायाँ क्लिक करने पर प्रदर्शित होते हैं।